/
/
/
Tutoriel 1
L'image sort de la photo
un exemple :

L'image sort de la photo
un exemple :

mon matériel : Photoshop Element 6 sur Macintosh
réalisable également sans différence sur PC XP ou Vista
réalisable également sans différence sur PC XP ou Vista
1) choisir une photo
- qui donnera de préférence une impression de mouvement vers l'avant
- dont la partie photo qui restera sera suffisamment grande
2) ouvrir photoshop et importer la photo

3) dupliquer le calque de fond ( arrière-plan copie )
pour ça, vous avez deux méthodes :
- soit en haut : calque, puis dupliquer le calque
- soit à droite deux petites flèches (voir en dessous )

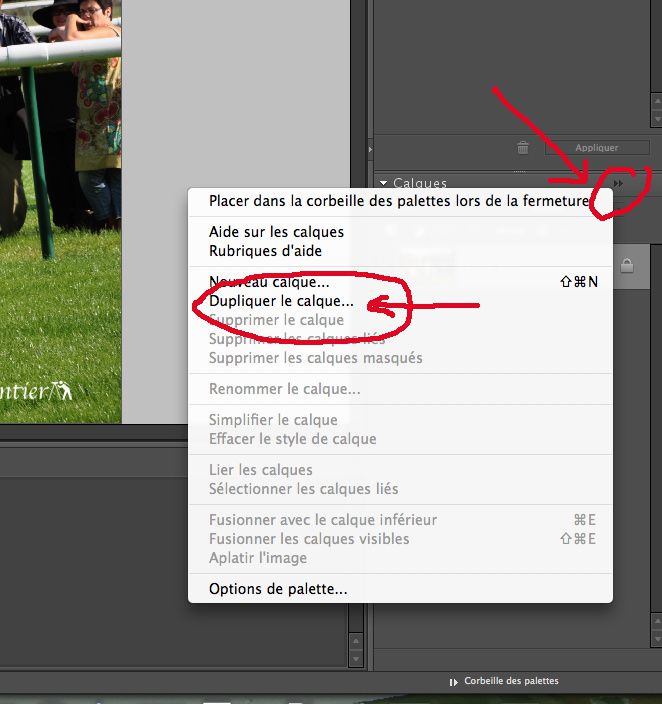
un cadre s'affiche :

cliquer sur OK
4) on va devoir diviser la photo en deux, de façon précise.
pour cela, on va se faire aider par la règle :
dans la barre des menus en haut, sélectionner " Affichage",
puis : " Règles "

vous êtes maintenant dans cette configuration :
remarquez la règle en haut et sur le côté gauche de votre image

5) sélectionner l'outil : rectangle de sélection
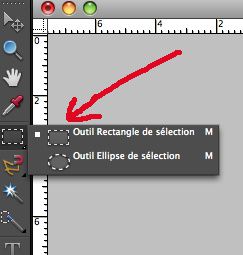
votre curseur se transforme en petite croix :
- placer cette petite croix exactement sur le 21 de la règle en haut et agrandissez votre rectangle jusqu'au bas gauche de l'image .
- un cadre de pointillés s'affiche comme ceci :
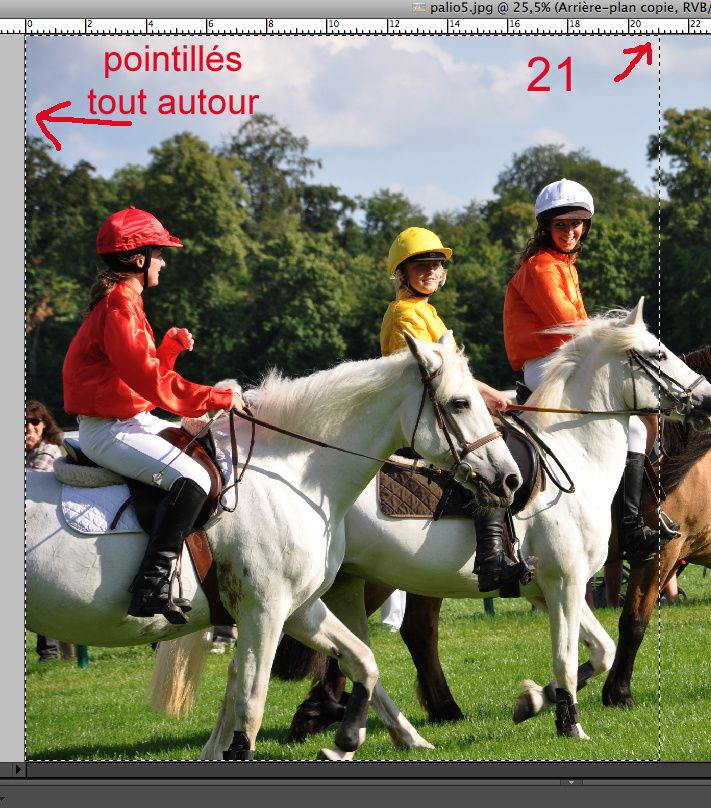
- allez dans la barre des menus :
" Edition" puis " Copier "

- ajouter un calque transparent : cliquer sur le petit carré; le calque s'affiche tout seul

-retournez dans la barre de menus :
" Edition " ,
mais cette fois-ci choisissez : " Coller "
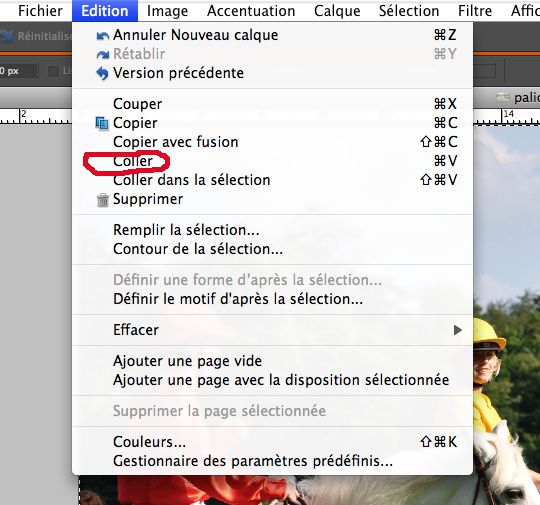
-votre sélection d'image s'est collée dans votre calque transparent
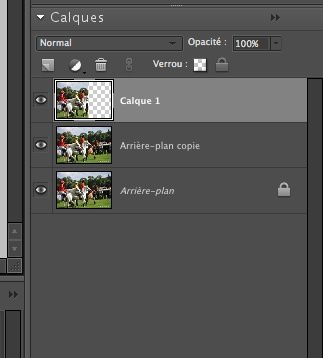
nous allons refaire la même opération ( à partir du 5) ), mais en sélectionnant cette fois-ci l'autre partie de la photo.
* il faudra être très vigilant à ce que la sélection soit rigoureusement au même endroit (21) , sinon quand nous recollerons les deux bouts de la photo, il y aura soit un trop grand chevauchement qui déformera l'image, soit un blanc entre les deux !
*****
* pour les débutants quelques précisions :
il y a des "yeux" devant les calques ; ici ils sont tous les trois ouverts ...

vous voyez donc à l'image sur votre écran tous les calques empilés les uns sur les autres.
si vous cliquez sur un oeil, il disparaît et le calque correspondant n'est plus affiché à l'image ( faîtes des essais en ouvrant et fermant les yeux et vous comprendrez mieux )
 - ici en flèche 1, je vous montre que seul le calque 1
est ouvert et vous verrez sur le croquis suivant que l'image sur l'écran correspond bien au calque 1 seul.
- ici en flèche 1, je vous montre que seul le calque 1
est ouvert et vous verrez sur le croquis suivant que l'image sur l'écran correspond bien au calque 1 seul.- en flèche 2, vous remarquez que la zone est "grisée".
Cela veut dire que ce calque (arrière-plan copie) est sélectionné et que c'est sur celui-là que l'on travaille et seulement sur celui-là ! pour travailler sur le calque 1 par exemple, il faudra d'abord le sélectionner en "grisant" la zone foncée ( cliquer dessus )

flèche 3 : les damiers sont une zone transparente
flèche 4 : seul l'oeil du calque 1 est ouvert : on ne voit donc que ce calque
*****
donc, on recommence :
6)
- tout d'abord, comme le montrait la flèche 2, "grisez" le calque "Arrière-plan copie" ; c'est sur lui que l'on va travailler
et ouvrir seulement l'oeil de ce calque pour mieux s'y retrouver.
- sélectionner l'outil : rectangle de sélection
- votre curseur se transforme en petite croix :
- placer cette petite croix exactement sur le 21 de la règle en haut et agrandissez votre rectangle jusqu'au bas droit, cette fois, de l'image.
- un cadre de pointillés s'affiche

- allez dans la barre des menus :
Edition puis Copier
n'oubliez pas (avant de coller votre sélection) d'
- ajouter un calque transparent : cliquer sur le petit carré; le calque s'affiche tout seul
-retournez dans la barre de menus :
" Edition ",
mais cette fois-ci choisissez : " Coller "
le calque avec la demi photo (représentant l'avant des chevaux) est affiché :

# - si vous fermez l'oeil de l' "Arrière-plan copie", vous n' afficherez à l'écran que la moitié de photo représentant l'avant des chevaux !!
# - maintenant ouvrez l'oeil du calque 1, et vous devriez avoir la photo en entier, puisque les deux calques l'un sur l'autre reconstituent la photo entière.
# - cette manipulation vous permet de constater si vous avez bien délimité à 21 les deux morceaux ... vous devez obtenir un raccord parfait (en tout cas sans décalage visible à l'oeil nu) : comme ça :

pour vous montrer ce qu'un décalage donnerait, j'ai fait exprès un mauvais cadrage au point 21 :

on voit bien la ligne transparente de décalage entre les deux cadrages
7)
maintenant, nous allons nous occuper de retirer ( effacer ) toute la partie avant autour des têtes des chevaux.
pour cela nous allons travailler sur le calque 2 : donc le "griser" et ne laisser que son oeil ouvert
- sélectionner l'outil " Lasso magnétique"
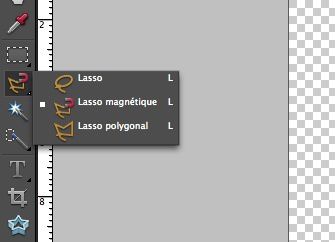
- et détourez les chevaux

- puis l'outil " Outil de sélection rapide "
sans oublier d'utiliser le + ou le - pour fignoler le détourage

vous devriez avoir à peu près ceci :
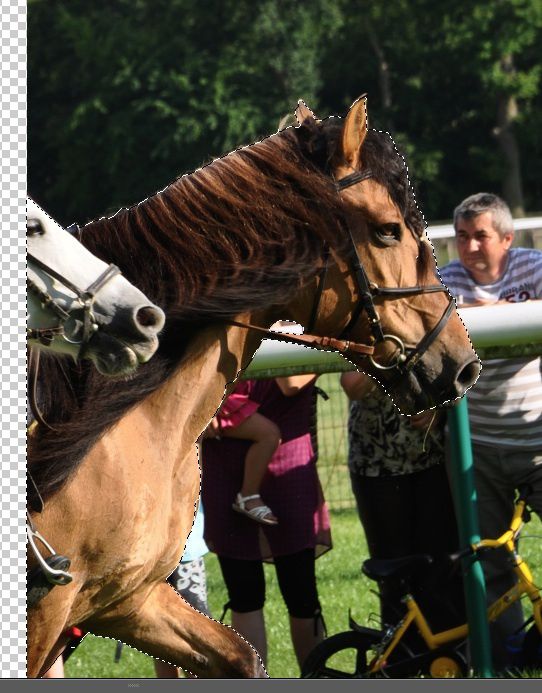
- allez dans la barre des menus :
Edition puis Copier
n'oubliez pas d'
- ajouter un calque transparent : cliquer sur le petit carré; le calque s'affiche tout seul ( il s'appellera calque 3 )
- retournez dans la barre de menus :
Edition ,
mais cette fois-ci choisissez : Coller
- à ce stade, si vous ne laissez ouvert que l'oeil du calque 3, vous obtenez ceci :

sachant que tout le damier gris-blanc est en fait le transparent du calque, ça prend forme !
8)
nous allons nous occuper maintenant de l'arrière de la photo :
je préfère, moi, ajouter un cadre autour de ce qui va rester de la photo :
c'est affaire de goût ; je trouve que cela fait mieux ressortir l'avancée du sujet vers le vide ... mais ce n'est que mon opinion .
on peut sauter cette étape, surtout si on est débutant (dans ce cas allez directement au 9).
donc nous revenons au calque 1
- le "griser" et ouvrir son oeil uniquement : l'image arrière de la photo s'affiche plein écran
* important :
à partir de maintenant, nous allons faire ce que j'aurais dû faire avant chaque opération, mais que j'ai évité pour ne pas trop compliquer ni allonger ce tuto :
ajouter un calque à chaque fois !!
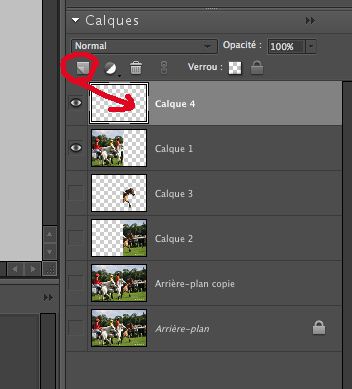
n'oubliez pas que si vous n'appréciez pas la manipulation que vous venez de faire, vous pouvez toujours revenir en arrière en utilisant la commande " annuler" en haut à gauche : (attention, sur PC c'est en haut à droite !)

- sélectionner l'outil " Rectangle"
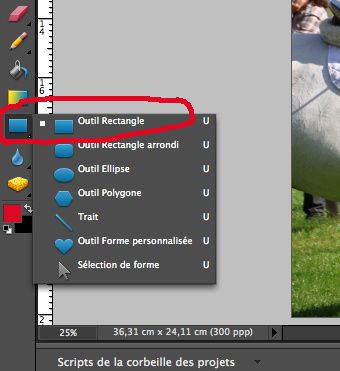
et la couleur avec laquelle vous voulez remplir ce cadre :
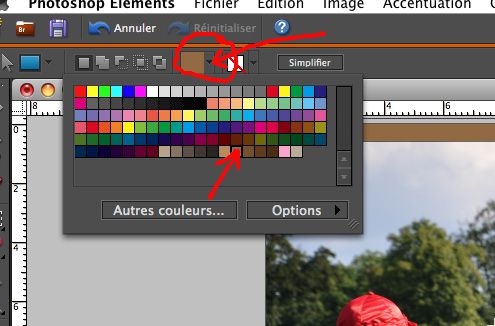
cliquez sur la flèche du haut et le choix des couleurs apparaîtra ;
sélectionnez-en une en cliquant dessus (flèche du bas pour ex. )
- puis votre curseur s'étant transformé en petite croix entourez le haut de la photo

on va essayer de régler ce début de cadre :
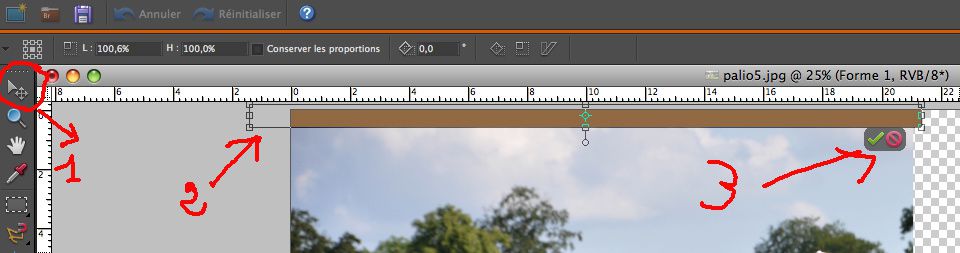
a) flèche 1 : sélectionner l'outil de "Déplacement"
b) flèche 2 : un cadre apparaît qui va permettre le réglage :
- à l'aide des petits carrés, vous déplacerez en largeur ou hauteur le rectangle coloré;
- notez que ce qui déborde dans la partie grisée est dans le vide et ne se colore donc pas : vous pouvez en profiter pour déborder, ce qui couvrira bien les bords ! par contre, dans la partie "transparente" (donc petits damiers gris-blanc) la couleur s'installe ;
- comme réglage, je mets l'épaisseur de 2 petits damiers en hauteur, et je déborde d'un petit damier dans le transparent.
c) flèche 3 : quand mon réglage me satisfait, je le valide en cliquant sur le v vert. (sinon, je clique sur le rond barré rouge pour tout annuler et je recommence !)
* remarquez :
le calque transparent 4 que vous aviez fait apparaître s'est transformé en " forme 1 " sur lequel on aperçoit en haut la ligne de cadre .

nous allons procéder exactement pareil pour la ligne arrière (côté gauche-cul des chevaux) :
- "griser" le calque 1
- ajouter un calque (qui deviendra forme 2)
- sélectionner rectangle ... etc ...
et on recommence pour celle du bas
- "griser" calque 1
- ajouter un calque (future forme 3)... etc ..
on obtient ça :

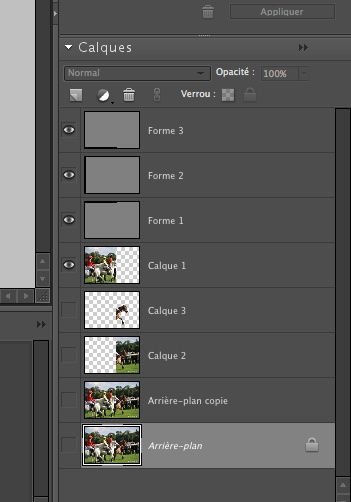
on a donc un "calque forme" à chaque ligne du cadre.
nous allons faire la ligne cadre sur le devant en la positionnant au ras de l'image vers le transparent.
en effet, si on fait cette ligne à l'intérieur de l'image il manquera un morceau des chevaux lorsque nous recollerons le devant.
- " griser" calque 1
- ajouter un calque
- sélectionner rectangle ... etc ... même procédure, il faut juste cadrer vers l'extérieur :

on voit sur la capture d'écran que le cadre part du point 21 vers le transparent
on obtient donc une image entourée d'un cadre :

et des calques comme ceci :
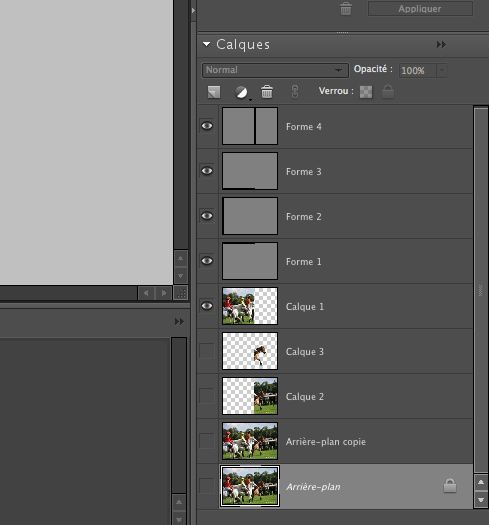
si vos calques ne sont pas dans cet ordre, vous pouvez les déplacer en cliquant dessus, maintenez appuyé et glissez .
cela dit l'important va être surtout de ne laisser ouvert que les yeux des calques Formes ( 1 - 2 - 3 et 4 ) + le Calque 1.
- "grisez" le calque oeil le plus haut : ici dans mon ex. ils sont bien rangés et c'est le calque forme 4
- dans la barre de menus, allez sur calque, puis fusionner les calques visibles :

tous vos calques concernant le cadre se sont regroupés :

9)
nous allons maintenant réunir l'avant et l'arrière de la photo .
bien sûr il y a un petit piège, sinon ce ne serait pas drôle !!
- faisons un essai avec les calques tels qu'ils sont positionnés, c'est à dire le calque forme 4 en haut suivi du calque forme 3, juste dessous : ouvrez l'oeil du calque 3 et regardez ce que ça donne !!!
aïe mon cadre raye mes chevaux :

normal le calque cadre est dessus !!
- maintenant changeons les calques de place :
cliquons (maintenir le doigt appuyé) et glissons le calque 4 sous le calque 3

les deux yeux toujours ouverts ... et ça donne ceci :

ouahhh !!! magique !! qu'est-ce qu'on est fort !!!
* pour ceux qui n'ont pas de cadre, peu importe l'ordre
- fusionner les deux calques comme pour le cadre :
- "grisez" le calque oeil le plus haut : ici dans mon ex. c'est le calque forme 3
- dans la barre de menus, allez sur calque, puis fusionner les calques visibles :

vous obtenez ceci :

on pourrait s'arrêter là, mais l'image manque de relief !!
on va donc donner à l'image une forme dynamique :
10)
nous allons dans la barre des menus :
sélectionnez "image", puis "transformation", puis "perspective"

on a ceci : l'image est entourée avec des petits carrés de déplacement

on clique sur le petit carré en haut à gauche ( flèche 1 ) et on le descend
d'environ 4 petits damiers transparents, puis on valide ( flèche 2 ) ...
comme ça :

- on va ajouter une ombre portée pour donner du relief :
cliquez d'abord flèche 3, puis flèche 4
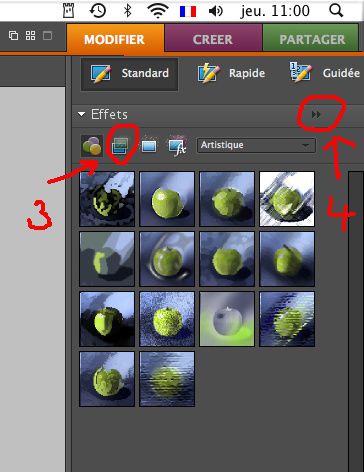
ça donne ça : cliquez devant "Ombres portées" pour afficher le petit v qui active la fonction
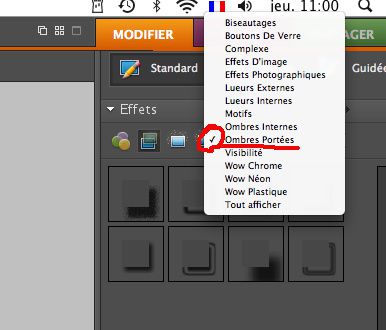
ensuite, choisissez une ombre ( flèche 5 ) et appliquez ( flèche 6 ) pour valider

et bahh voilà !!! on y est !!! bravo !!!
il ne reste plus qu'à en registrer !
enfin pour vous !! car moi, je me suis interrompue pour une "urgence" familiale ... Mannnmannnn ! !!! et au retour j'ai du croire fermer une copie d'écran et j'ai tout fermé ... donc effacé ! sniff !! vous ne verrez pas le résultat de mon travail acharné !! ( bon, je le recommencerai peut-être quand j'aurais du temps !)

choisissez votre dossier de stockage
enregistrez tel quel ( format psd ) pour garder le transparent
+
enregistrez en jpeg pour pouvoir l'imprimer ou l'envoyer

C'était un peu long, mais c'est pour tout le monde .
Quand on a compris le système et que l'on manipule bien les fonctions, c'est, en fait, rapide .
Bon amusement ... et grincements de dents !! lol !!
***
si vous voulez vous y essayer avec la même photo, je veux bien vous l'envoyer par mail ( laissez moi vos coordonnées dans un com sur le dernier article ou directement à mon adresse mail si vous l'avez )
***


